Online payment service
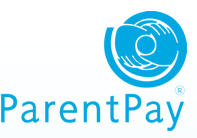
The school is working towards no longer accepting cash and cheque payments, making the school a cash-free environment. Parents who prefer to make payments by cash may do so by using the PayPoint network at local convenience stores.
ParentPay is easy-to-use and will offer you the freedom to make online payments whenever and wherever you like, 24/7 – safe in the knowledge that the technology used is of the highest internet security available and that funds will reach school safely.
Parents have a secure online account, activated using a unique username and password; making a payment using your credit or debit card is straightforward and ParentPay holds an electronic record of all payments for you to view at a later date. When you make a payment, an e-mail confirmation is sent to you, giving you reassurance that the transaction has been successful.
In addition, ParentPay offers you the ability to set automated email/SMS reminders ensuring you never miss a payment and helping you keep your child’s school meal account in credit at all times. If you have more than one child at our school then you can merge their accounts to create one login for all your children.
Getting started with ParentPay
When you receive your account activation username and password:
- Visit www.parentpay.com
- Enter your Activation username and password in the Account Login section of the homepage. NB. These are for one-time use only, you will choose your own username and password for future access during the activation process
- Provide all the necessary information and choose your new username and password for your account – registering your email address will enable us to send you receipts and reminders
- Once activation is complete you can go to straight to My payment items, select which item(s) you wish to pay for and follow the simple on-screen instructions to complete your payment
Please be assured that ParentPay offers the highest security available and no card details are stored on the system or are accessible by the school or ParentPay. If you have any questions, please contact the school Finance Office.
For more information please click here.
Using Paypoint
PayPoint payments are recorded by ParentPay and can be seen by logging into your ParentPay account and viewing your payment history online. Your nearest PayPoint stores can be found at the Store Locator.
You will receive a barcoded letter which you can take to the PayPoint store to make cash payments. If you want to continue using PayPoint to make cash payments for school meals then notify the Finance Office. A plastic card will be issued to you. The first card is free of charge; however any lost or damaged cards will be charged at £2 each. Payment cards take about 2 weeks to arrive so you will need to keep using the barcoded letter as an interim measure.
Trip and activity information letters will carry a unique barcode which will allow you to make cash payments at your PayPoint store.
My Account
ParentPay have introduced ‘My Account’. This is to make it easier to top-up your account and to give you flexibility to allocate money for different school items at different times.
This means once you have topped up your Account, you have to assign the money to the relevant payment items such as School Dinners, trips.
How to use ‘My Account’
- Log into your ParentPay Account
- Click on ‘Top Up My Account’.
- Follow instructions for paying with your card.
- Once topped up, click on ‘Pay for Items’
- Select the item you want to pay for e.g. Dinner Money, and enter the amount you want to pay.
- Select ‘Confirm’.
Video Demonstration
Download Instructions – How to Top Up your Account
If you do not want to hold a ‘My Account’ balance
- Login to ParentPay
- Select the tab of the child you wish to make the payment for (you can select the tab itself or the Pay for items button)
- Then select the item you wish to pay for by clicking ‘View details and pay’
- Follow the remaining on-screen prompts to complete your payment
Further information
How to add a child to your account

